QuickBooks ® Import Real-Time Payments Invoicing
The Best Solution for Payment Processing in QuickBooks®
Today Payments is an Authorized Developer of Intuit offering a highly robust app that supports both QuickBooks’ desktop and online customers, provide merchants with the tools they need so they can focus more time on their customers and businesses, and less time on data entry.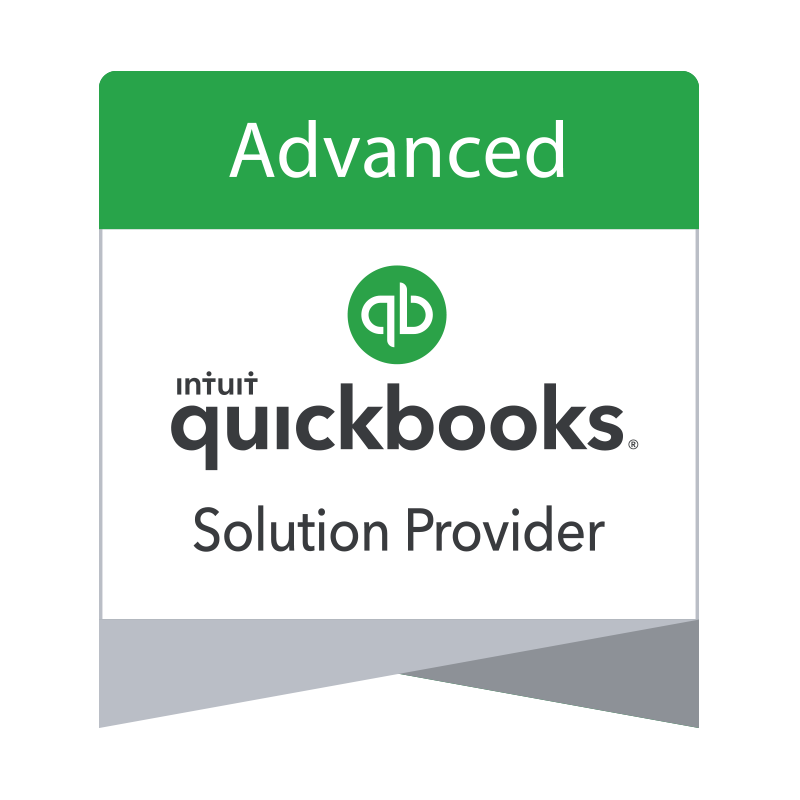
"Our Integrated payment solutions can save a typical small business owner more than 180 hours each year"
See
the features
QuickBooks® ACH, Cards, FedNow and Real-Time Payments
- Payment processing for all QuickBooks desktop, Pro, Premier, Enterprise and also QBO QuickBooks Online Our software is designed for simplicity and ease-of-use.
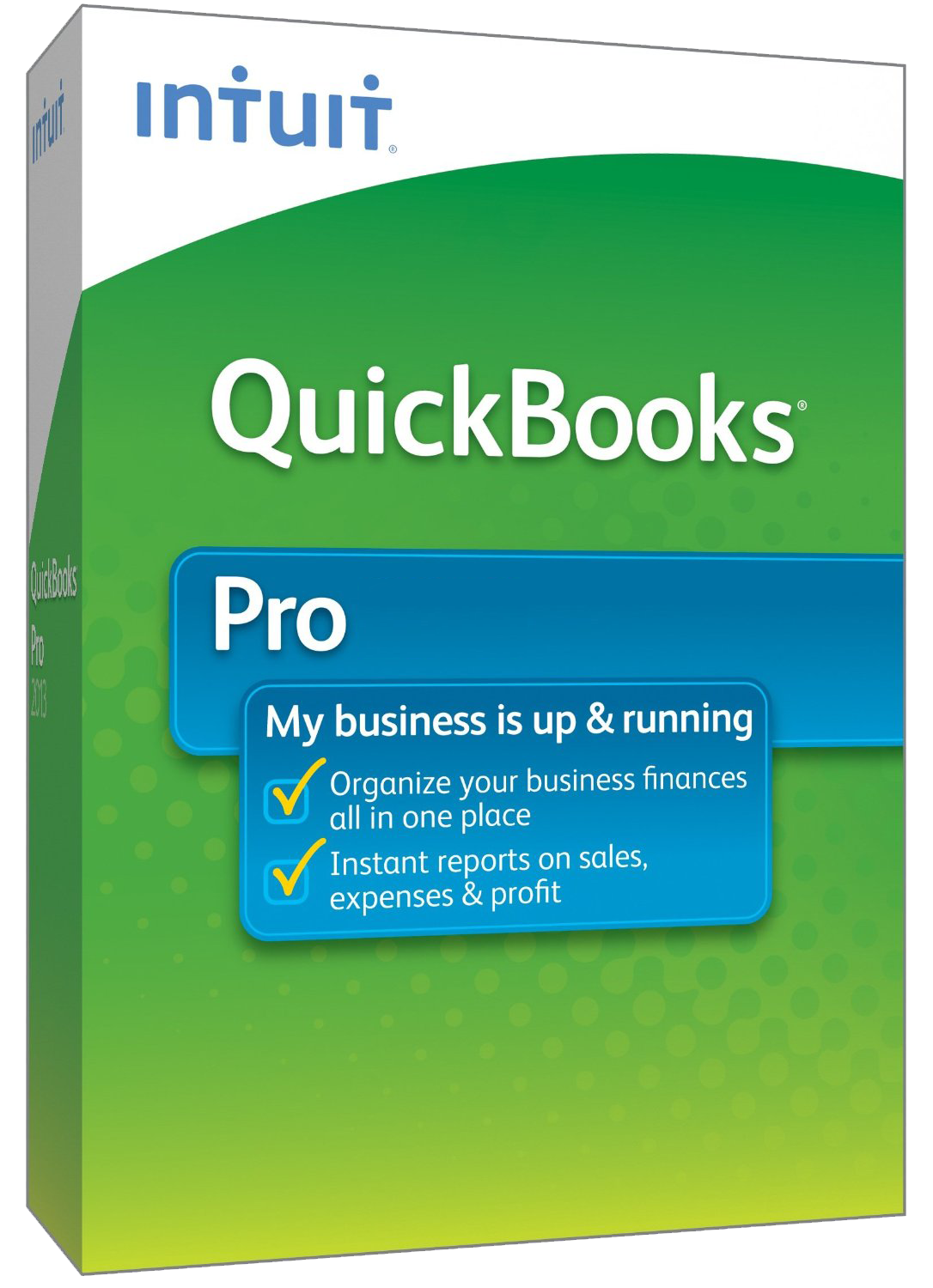
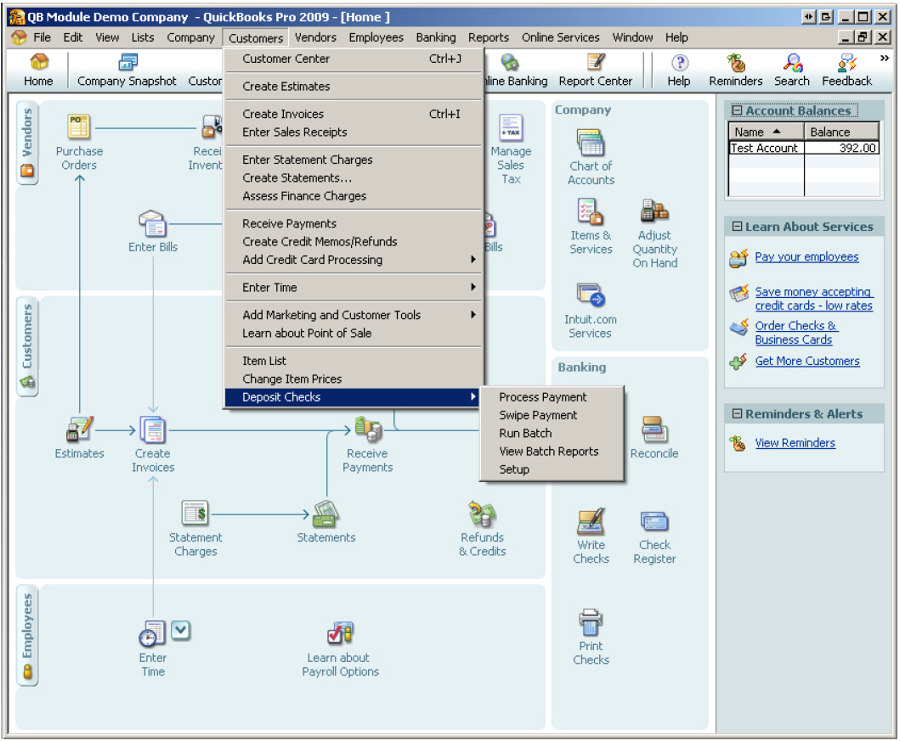
- ~ Automate Account Receivable Collection
- ~ Automate Account Payable Payments
- ~ One-time and Recurring Debits / Credits
Secure QB Plugin payment processing through QuickBooks ® specializes in the origination of moving money electronically.
Ask about our special:
Request for Payments
To import a Real-Time Payments Request for Payment (RFP) file into your version of QuickBooks Online (QBO) or QuickBooks Desktop via https://SecureQBPlugin.com, you will follow a specific workflow that involves using SecureQBPlugin as a middleware to upload and map the RFP file into QuickBooks. This process allows QuickBooks to manage and track the payment requests, ensuring smooth reconciliation of payments for businesses.
Here’s a detailed guide on how to import a Request for Payment (RFP) file into QuickBooks using SecureQBPlugin.
Step-by-Step Guide to Importing Request for Payment File into QuickBooks via SecureQBPlugin
1. Set Up SecureQBPlugin
- Visit SecureQBPlugin.com and create an account.
- Install and configure the SecureQBPlugin
software or browser extension, depending on your system.
- Follow the installation instructions to integrate the plugin with your QuickBooks Online (QBO) or QuickBooks Desktop.
- Authenticate the plugin by linking it with your QuickBooks account using OAuth tokens or the required credentials.
2. Prepare the Request for Payment (RFP) File
Ensure your Request for Payment (RFP) file is ready for upload. It can be in one of the following formats:
- ISO 20022 XML (standard for financial transactions).
- CSV (a common text format for handling data).
- JSON (often used in API-based transactions).
- XML (custom XML format for payment requests).
Make sure the file contains all necessary details:
- Transaction ID
- Creditor (Payee) Information
- Debtor (Payer) Information
- Amount
- Payment Date
- Payment Reference (such as an invoice number)
3. Log into QuickBooks
- Log into your QuickBooks Online or QuickBooks Desktop version where you will manage and track the Request for Payment.
- Ensure you have the required permissions to import files and reconcile transactions.
4. Open SecureQBPlugin
Once your QuickBooks account is open, launch SecureQBPlugin on your desktop or within the browser (if it's a browser-based extension).
- Ensure that SecureQBPlugin is connected to your QuickBooks account to enable data import.
- The plugin will act as the interface to import your Request for Payment file.
5. Upload the Request for Payment (RFP) File via SecureQBPlugin
You can now upload the RFP file using the SecureQBPlugin interface. The steps will vary based on the file format:
a. For ISO 20022 XML Format:
- Select the ISO 20022 XML option within the SecureQBPlugin.
- Browse and upload the XML file from your system.
- The plugin will automatically parse the ISO 20022 XML structure and map the relevant fields (such as debtor, creditor, amount, and payment reference) to QuickBooks fields.
- Confirm that the data is mapped correctly, ensuring accurate import into QuickBooks.
Example: ISO 20022 XML Request for Payment File
xml
<?xml version="1.0" encoding="UTF-8"?>
<Document xmlns="urn:iso:std:iso:20022:tech:xsd:pain.013.001.07">
<FIToFIPmtReq>
<GrpHdr>
<MsgId>RFP-123456789</MsgId>
<CreDtTm>2024-09-13T10:30:00</CreDtTm>
<NbOfTxs>1</NbOfTxs>
</GrpHdr>
<PmtReq>
<ReqdColltnDt>2024-09-14</ReqdColltnDt>
<PmtTpInf>
<SvcLvl>
<Cd>URGP</Cd>
</SvcLvl>
</PmtTpInf>
<Dbtr>
<Nm>Jane Smith</Nm>
<PstlAdr>
<Ctry>US</Ctry>
</PstlAdr>
</Dbtr>
<DbtrAcct>
<Id>
<IBAN>US987654321098765432</IBAN>
</Id>
</DbtrAcct>
<Cdtr>
<Nm>Acme Corporation</Nm>
<PstlAdr>
<Ctry>US</Ctry>
</PstlAdr>
</Cdtr>
<CdtrAcct>
<Id>
<IBAN>US123456789012345678</IBAN>
</Id>
</CdtrAcct>
<Amt>
<InstdAmt Ccy="USD">1500.00</InstdAmt>
</Amt>
<RmtInf>
<Ustrd>Invoice Payment Request for Invoice-98765</Ustrd>
</RmtInf>
</PmtReq>
</FIToFIPmtReq>
</Document>
b. For CSV Format:
- If you have a CSV file, select CSV as the format in the SecureQBPlugin interface.
- Upload the CSV file, ensuring the columns
include necessary fields like:
- Transaction ID
- Payee Information
- Payer Information
- Amount
- Payment Date
- Payment Reference
- Map the CSV columns to the appropriate fields in QuickBooks (e.g., mapping "Amount" in CSV to "Amount" in QuickBooks).
- Verify the field mapping before proceeding with the import.
Example: CSV File Format for Request for Payment
csv
RequestID,CreditorName,CreditorAccountNumber,DebtorName,DebtorAccountNumber,Amount,Currency,DueDate,Reference
RFP-12345,Acme Corporation,123456789,Jane Smith,987654321,1500.00,USD,2024-09-14,Invoice Payment Request for Invoice-98765
c. For JSON Format:
- For JSON files, upload the JSON file in the same way.
- The plugin will parse the JSON data and map the fields (such as payer, payee, amount, and date) to their corresponding fields in QuickBooks.
Example: JSON File Format for Request for Payment
json
{
"RequestForPayment": {
"RequestID": "RFP-12345",
"Amount": {
"currency": "USD",
"value": "1500.00"
},
"Creditor": {
"Name": "Acme Corporation",
"AccountNumber": "123456789"
},
"Debtor": {
"Name": "Jane Smith",
"AccountNumber": "987654321"
},
"DueDate": "2024-09-14",
"Reference": "Invoice Payment Request for Invoice-98765"
}
}
d. For XML (Non-ISO 20022) Format:
- For custom XML formats, upload the XML file through the XML upload section of SecureQBPlugin.
- Make sure the fields are correctly mapped to the corresponding fields in QuickBooks.
6. Map Fields and Validate the Data
After uploading, SecureQBPlugin will guide you through field mapping, which ensures that the fields in the RFP file match those in QuickBooks:
- Map Transaction Amount to the appropriate Amount field in QuickBooks.
- Map Payee (Receiver) to the correct Customer or Vendor field.
- Map Transaction Date to the Date field in QuickBooks.
- Map any Payment Reference (e.g., invoice number) to the relevant field.
Once the fields are mapped, review the data for accuracy to ensure that the information is properly imported.
7. Confirm and Complete the Import
Once all fields are correctly mapped and the data is validated:
- Click Confirm or Complete Import to process the file.
- SecureQBPlugin will upload the data into QuickBooks, creating records for the request for payment.
These may be imported as:
- Invoices
- Payment Requests
- Journal Entries, depending on your setup in QuickBooks.
8. Review Imported Data in QuickBooks
After the file is successfully imported:
- Check the Transactions or Banking section in QuickBooks Online or Desktop.
- Review the imported Request for Payment data.
- Ensure the payment requests align with the invoices or payment records in QuickBooks.
9. Reconcile and Track the Payment Requests
If you’ve imported multiple payment requests:
- Navigate to the Reconciliation section in QuickBooks.
- Match the payment request transactions with corresponding invoices or accounts.
- Finalize the reconciliation once all requests are aligned.
Conclusion
By using SecureQBPlugin, you can seamlessly import Request for Payment (RFP) files into QuickBooks Online (QBO) or QuickBooks Desktop, supporting various formats such as ISO 20022, CSV, XML, and JSON. The plugin ensures that payment request data is accurately mapped and imported into QuickBooks for reconciliation and tracking.
Would you like more information on specific configurations, file formats, or field mappings? Let us know at TodayPayments.com!
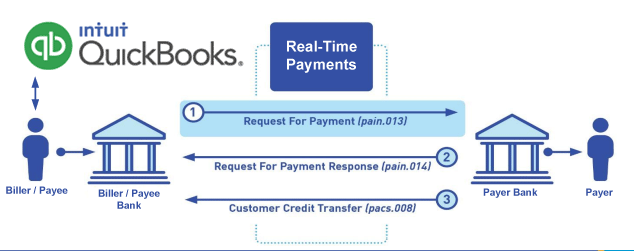
Call us, the .csv and or .xml Request for Payment (RfP) file you need while on your 1st phone call! We guarantee our reports work to your Bank and Credit Union. We were years ahead of competitors recognizing the benefits of RequestForPayment.com. We are not a Bank. Our function as a role as an "Accounting System" in Open Banking with Real-Time Payments to work with Billers to create the Request for Payment to upload the Biller's Bank online platform. U.S. Companies need help to learn the RfP message delivering their bank. Today Payments' ISO 20022 Payment Initiation (PAIN .013) show how to implement Create Real-Time Payments Request for Payment File up front delivering message from the Creditor (Payee) to it's bank. Most banks (FIs) will deliver the message Import and Batch files for their company depositors for both FedNow and Real-Time Payments (RtP). Once uploaded correctly, the Creditor's (Payee's) bank continuing through a "Payment Hub", will be the RtP Hub will be The Clearing House, with messaging to the Debtor's (Payer's) bank.
Our in-house QuickBooks payments experts are standing ready to help you make an informed decision to move your company's payment processing forward.
Pricing with our Request For Payment Professionals
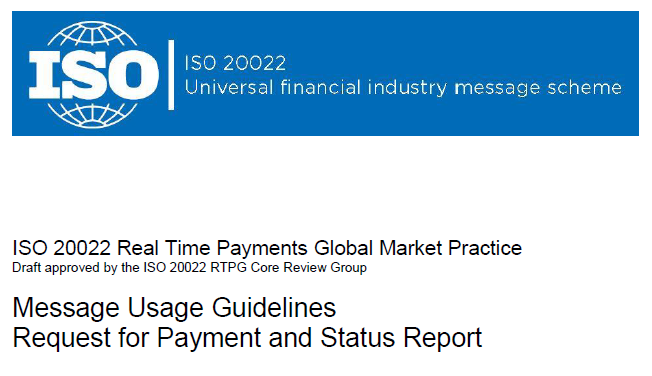
1) Free ISO 20022 Request for Payment File Formats, for FedNow and Real-Time Payments (The Clearing House) .pdf for you manually create "Mandatory" (Mandatory data for completed file) fields, start at page 4, with "yellow" highlighting. $0.0 + No Support
2) We create .csv or .xml formatting using your Bank or Credit Union. Create Multiple Templates. Payer/Customer Routing Transit and Deposit Account Number may be required to import with your bank. You can upload or "key data" into our software for File Creation of "Mandatory" general file.
Fees = $57 monthly, including Support Fees and Batch Fee, Monthly Fee, User Fee, Additional Payment Method on "Hosted Payment Page" (Request for file with an HTML link per transaction to "Hosted Payment Page" with ancillary payment methods of FedNow, RTP, ACH, Cards and many more!) + $.03 per Transaction + 1% percentage on gross dollar file,
3) Payer Routing Transit and Deposit Account Number is NOT required to import with your bank. We add your URI for each separate Payer transaction.
Fees Above 2) plus $29 monthly additional QuickBooks Online "QBO" formatting, and "Hosted Payment Page" and WYSIWYG
4) Above 3) plus Create "Total" (over 600 Mandatory, Conditional & Optional fields of all ISO 20022 Pain .013) Price on quote.
